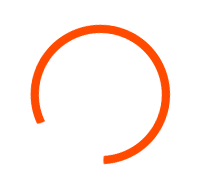- Dashboard
- Manage Leads
- Manage Tasks
- Manage Contacts
- Manage Accounts
- Track Activities
- Migration
How dashboard page helps you?
- Total number of overdue tasks left.
- Number of incoming deals.
- Number of qualified deals.
- Summary of the last 3 months
- Details deal win statistics.
- Activity timeline.
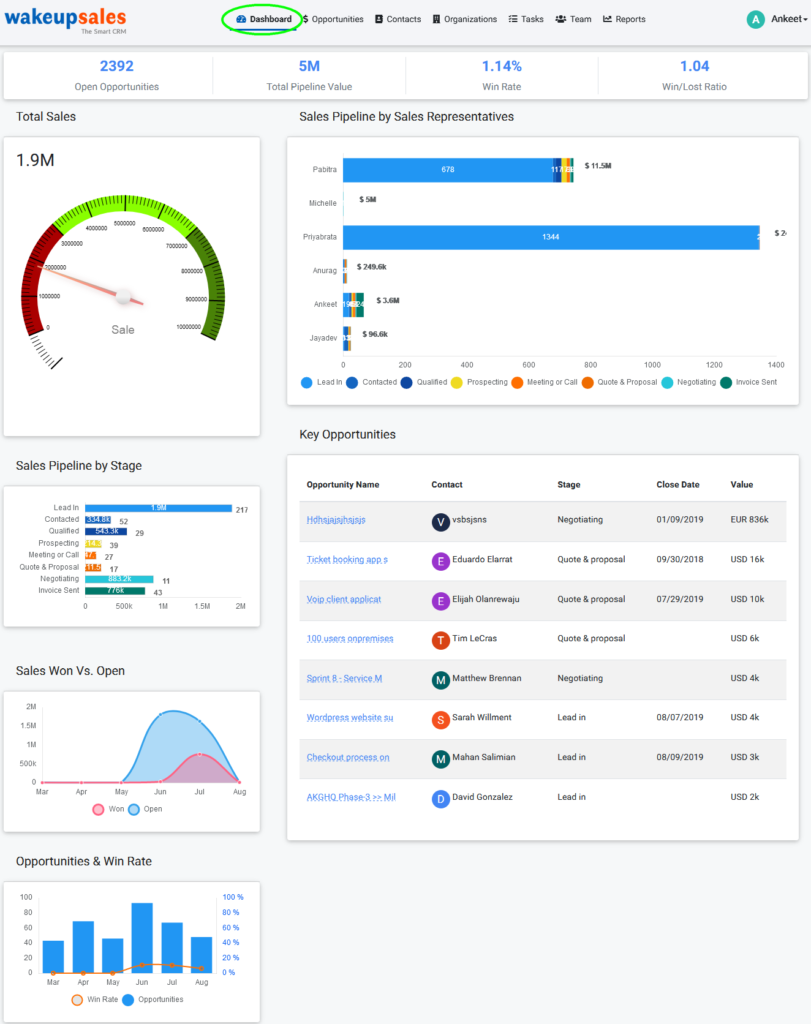
How task list widget works?
- Displays Today, Overdue & Upcoming task list with the respective task count
- Task tab is click-able only if it has some tasks.
- if Today task count > 1 then Today’s task tab will be selected by default.
- else if Overdue task count > 1 then Overdue task tab will be selected by default
- else if Upcoming task count >1 then Upcoming task tab will be selected by default.
- Able to Edit, Follow up and Delete task.
- Displayed View more link for each tab.
- On clicking the “view more” link user will be redirected to the task listing page w.r.t the selected tab
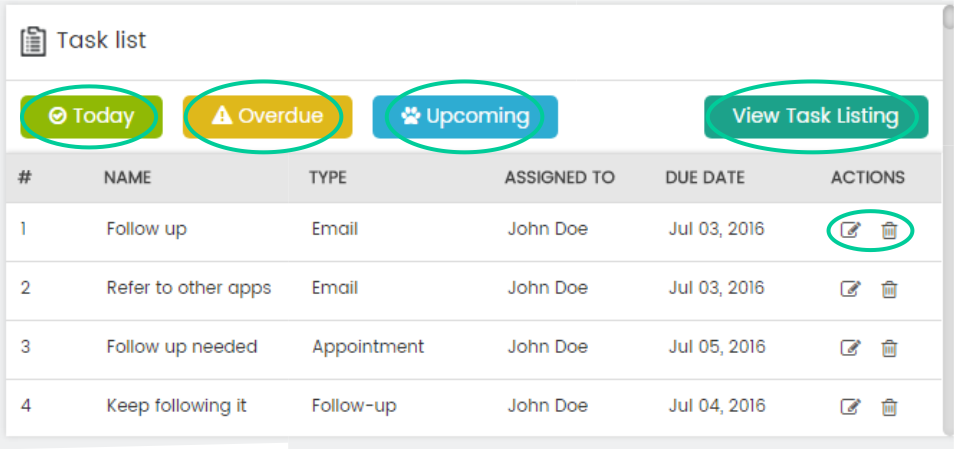
How activity stream displays?
- Only the recent 10 activities will be displayed.
- Track all the activities associated with deals, contacts and tasks.
- On clicking the “View more” link redirected to activity list page.
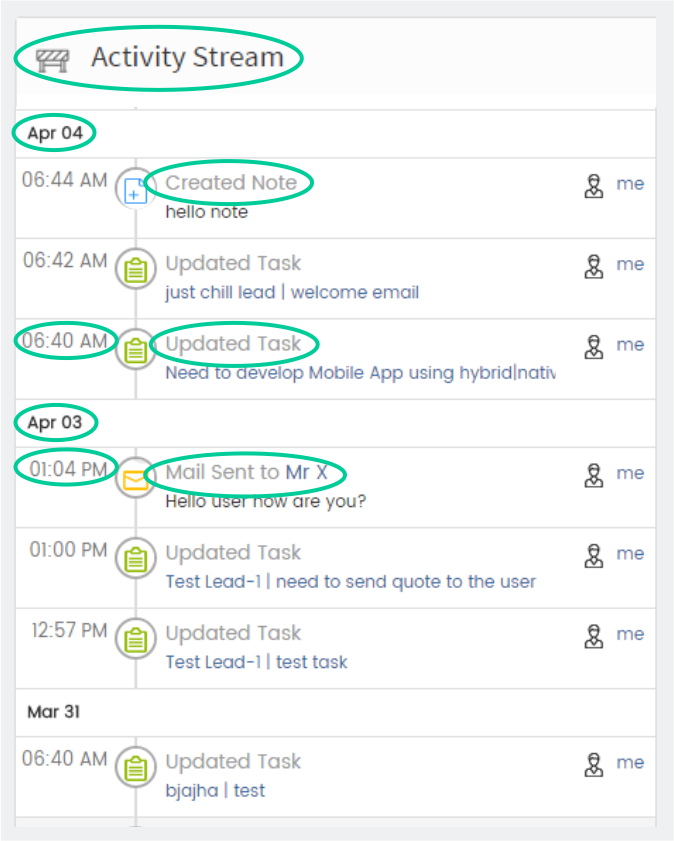
How Usage works?
- Tasks Completed.
- All assigned to/created by tasks completed
- On clicking the count, redirected to completed task listing page
- Call Completed.
- All completed tasks with task type Call & task assigned to the logged in user
- On clicking the count, redirected to completed task listing page and filter it with type Call
- Won Deals.
- Deals assigned to the current user & deal status is Won.
- On clicking the count redirected to won deal listing page.
- Lost Deals.
- Deals assigned to the current user & deal status is Lost.
- On clicking the count redirected to lost deal listing page.
- Lead nurtured .
- Deals associated to the current user where deal status is not incoming.
Note: Calculated counts for last 3 months.
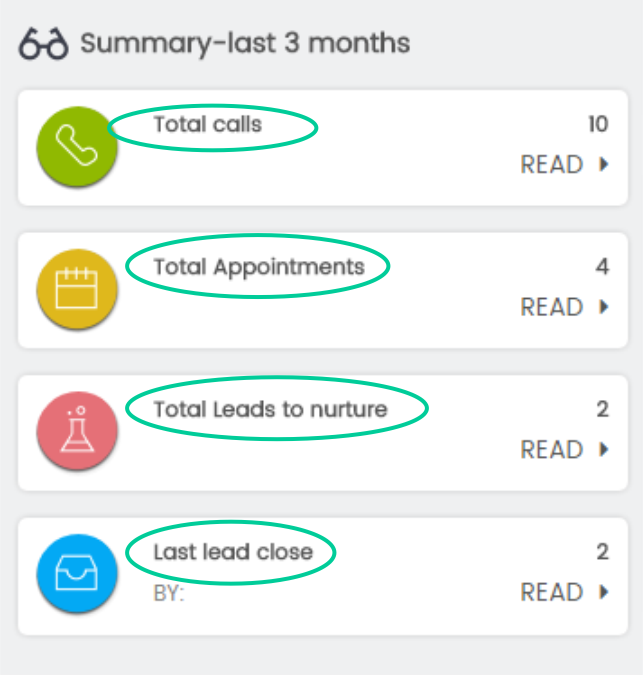
What Summary section displays?
- Total Calls .
- All task count with type Call.
- On clicking the count redirected to all task listing page and filter it with the task type Call.
- Appointments.
- All task count with type Appointment.
- On clicking the count redirected to all task listing page and filter it with the task type Appointment
- Leads to nurture.
- All active deals count with type incoming/new.
- On clicking the count redirected to incoming deal listing page and filter it for the last 3 months
- Last deal closed.
- Displayed the deal close date with link to redirect the user to the deal detail page and on mouse over tooltip will be displayed with the deal name.
- Closed by user name.
- Avg time to close a deal.
- Number of days spend to close a deal.
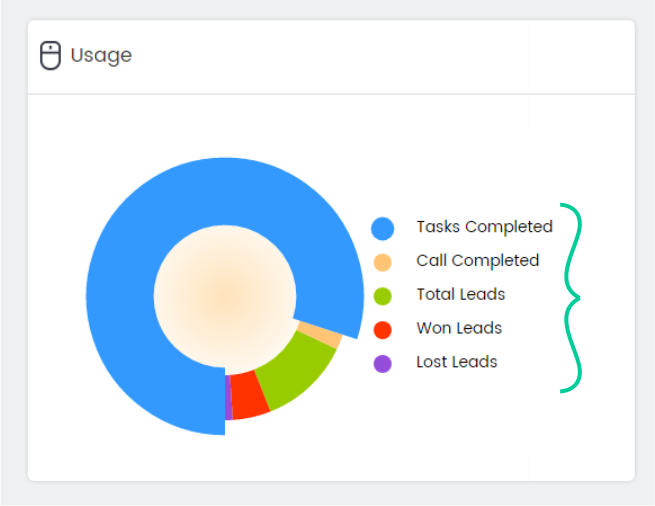
Note: Calculated counts for last 3 months.
How to add/edit/remove a deal?
Here are the instructions to manage a deal
ADD DEAL
Adding a deal is very easy by providing few informations
- Click on the Add a deal button from deals page or select from the New tab from menu section to get the deal creation pop-up.
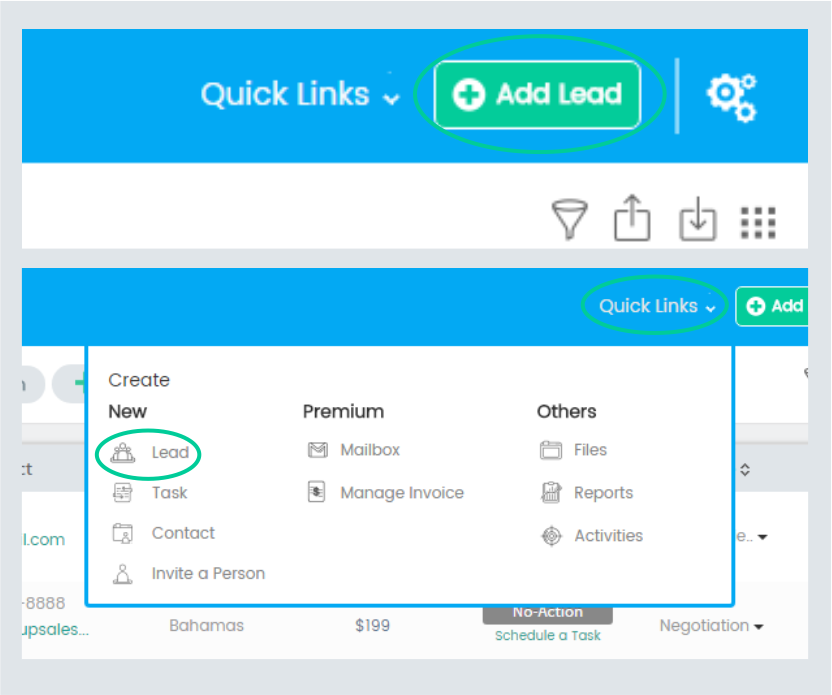
- Enter deal information to create a deal.
- Contact name is auto suggested, and on select email, country & phone no will be pre filled.
- If the contact is not exist then a new individual contact will be created and associated with the deal.
- On creating deal, mail will be sent to the assigned user.
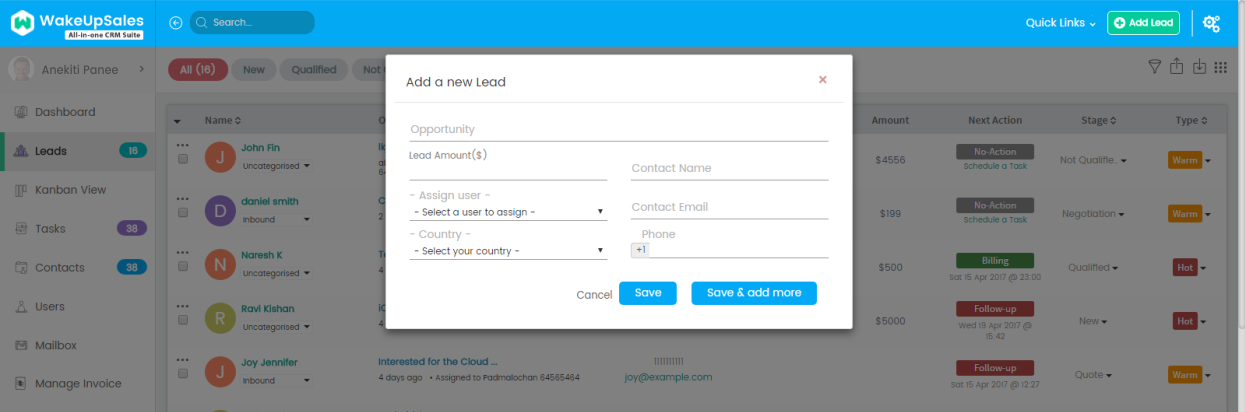
EDIT DEAL
- Quick edit.
- To update minimal important fields
- Popup will appear to update title, assigned user, amount, visibility
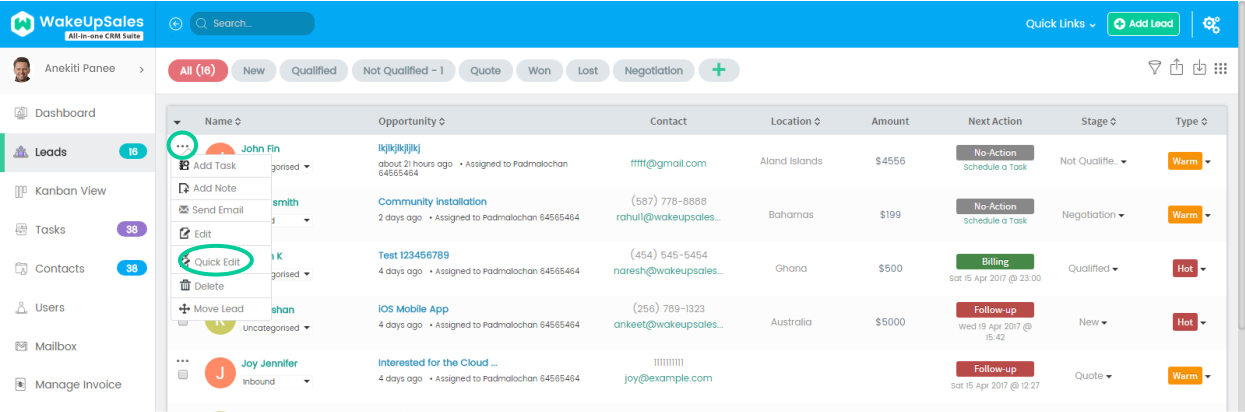
- Normal edit.
- Deal section
- Inline update for Deal name, Source, Industry
- On clicking the Source or Industry loader should display unless the information retrieved from server
- Option to add new Source & Industry and map with the deal on the fly
- Contact section
- Associate new contact
- Auto suggest the contacts available, on select pre filled the other fields & associate on save
- Create new contact information if not exist & associate on save
- If there is only one contact associated with the deal then delete button should not appear
- On delete the contact associated, it will removed the mapped information with the deal
- Image, Social site links, Name, Email, Work phone
- Skype call on clicking the work phone
- Send email message on clicking the email
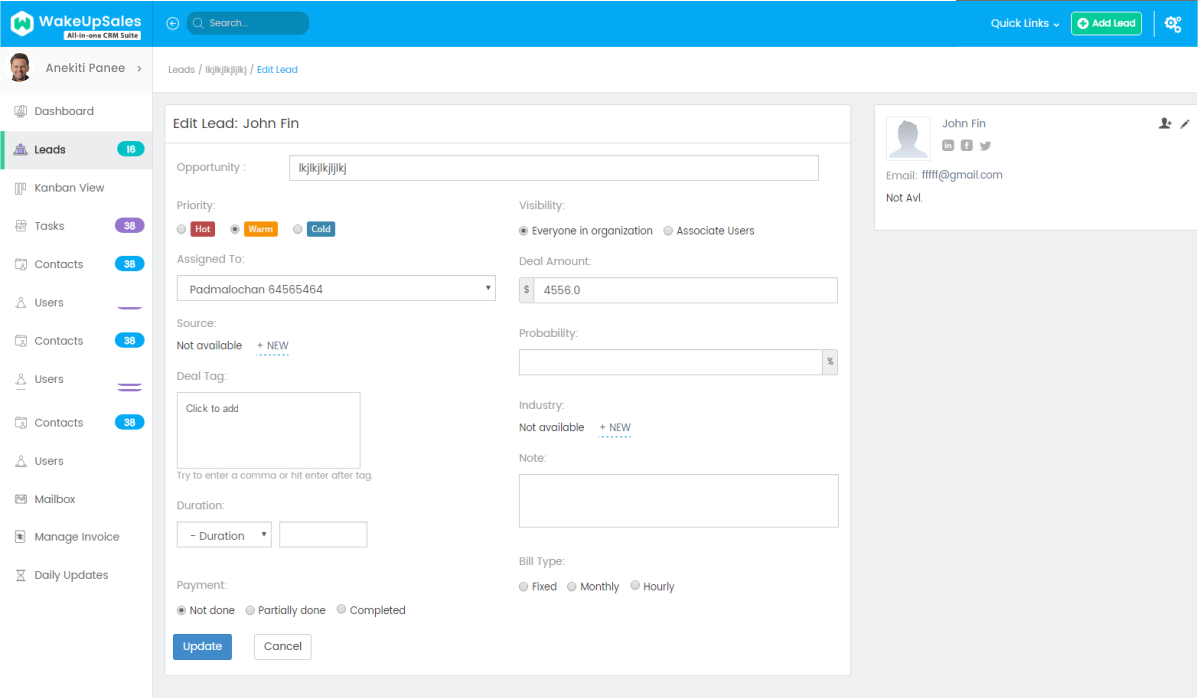
- Deal section
REMOVE DEAL
- Deal can be deleted from deal listing page or deal detail page.
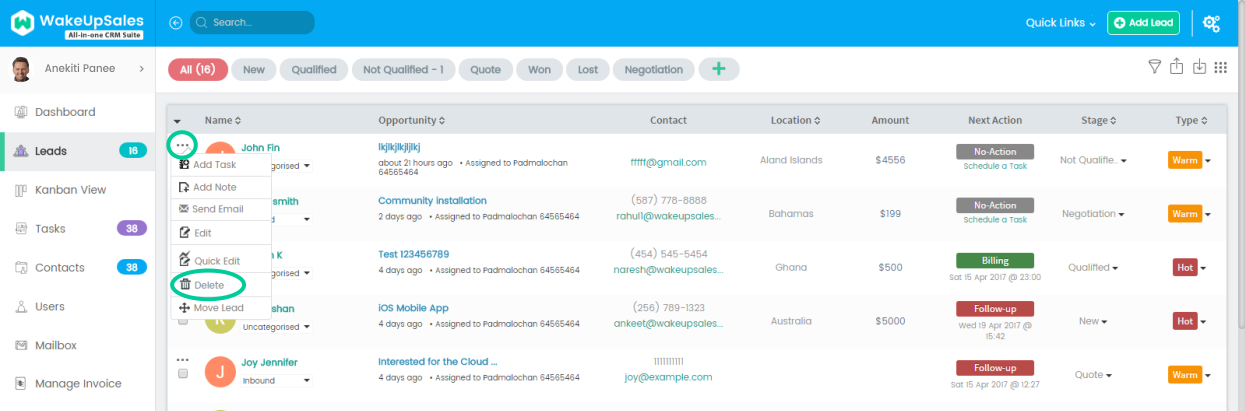
What you can do in deal listing page?
- There are few predefined deal stages are available. Click the + button to add or remove tabs to limited the tabs display.
- Deal listing will be displayed as per the deal stage in respective tabs

- Deal listing informations are coming in JSON format for faster loading.
- Actions available with each deal.
- Add task
- Add note
- Apply label
- Send email
- Edit
- Quick edit
- Delete
- Move deal stage
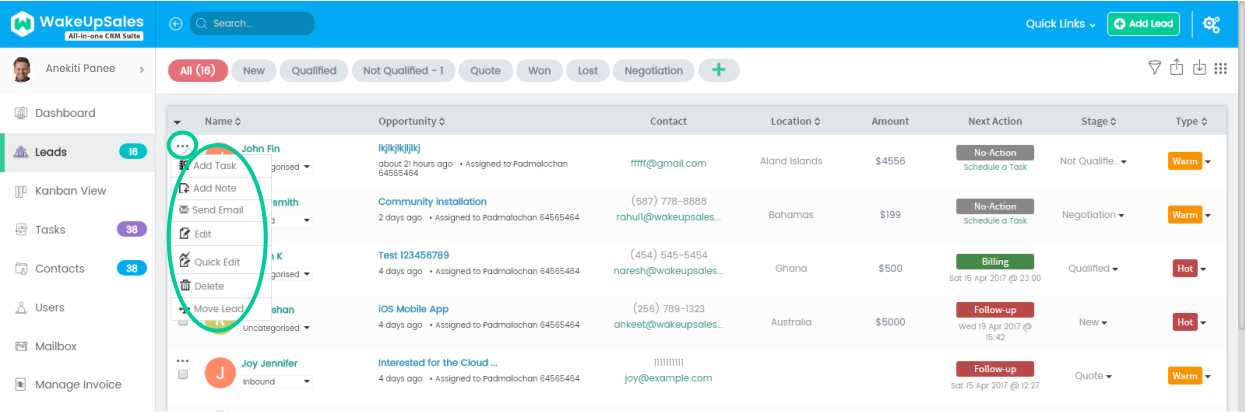
How to change the deal stage?
- Click on deal’s setting icon from deal listing page.
- Select Move Deal link from the drop-down menu.
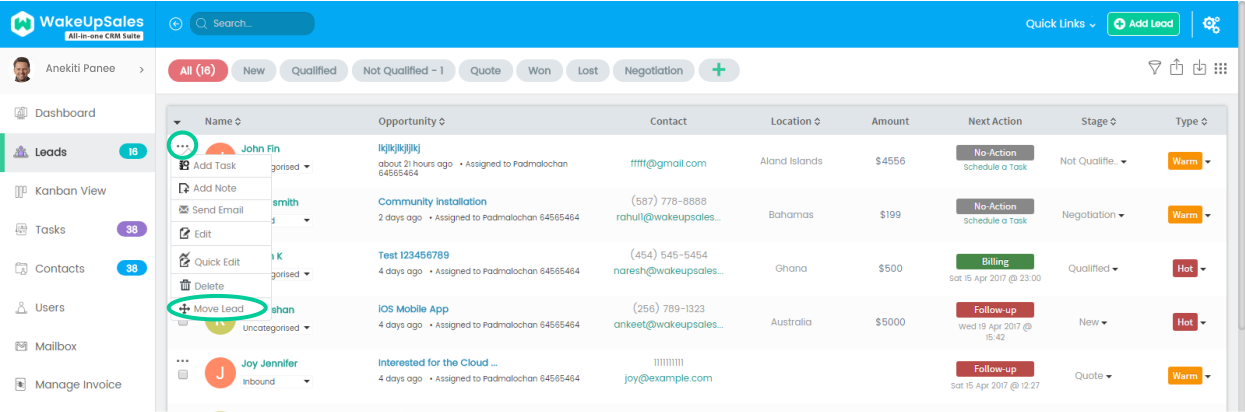
- Popup will appear with the following field.
- Radio buttons for all the available deal statuses: Check one of the status for the deal
- Assigned user fields: changed the assign user so that after status change the deal will assigned to the selected user
- Note field: why the deal should be moved
- On submit the deal status will be changed and then the deal will listed under the changed status tab.
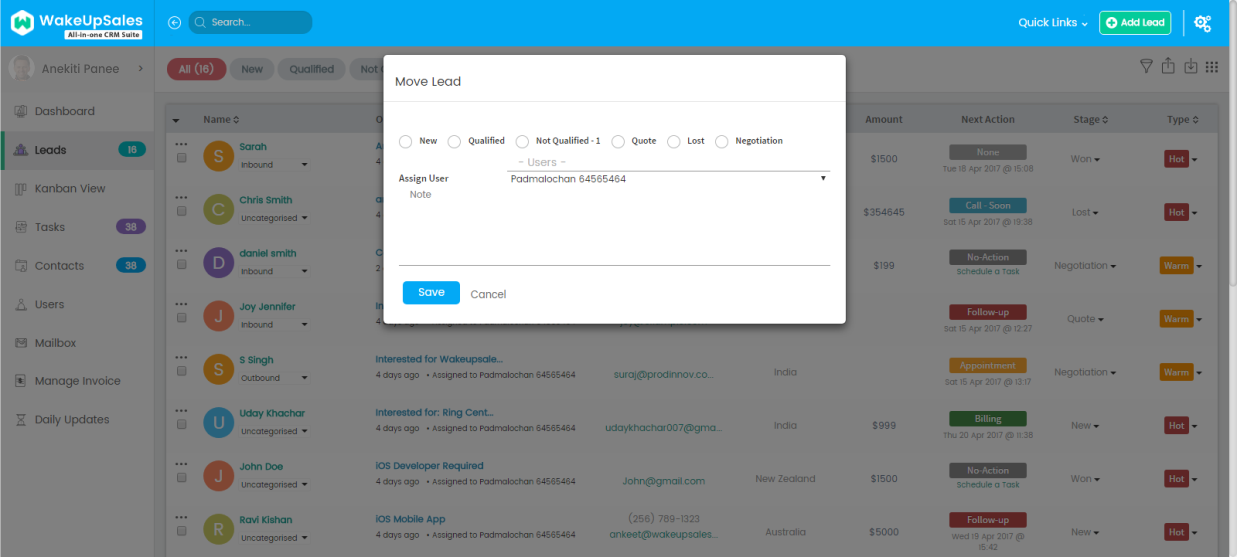
How to work with multiple deals?
- On selecting the deals, the drop-down present on the table header section will be activated to apply the following changes.
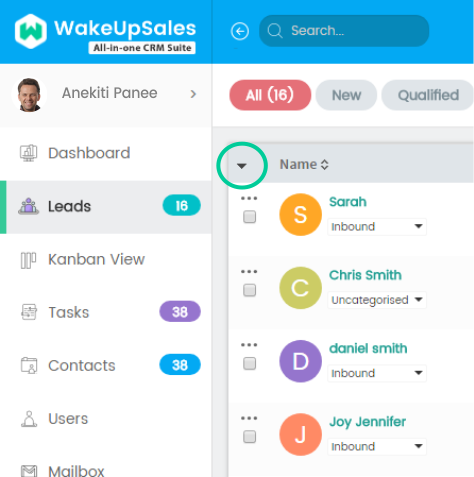
- Add label
- Pop up will appear to add new label with custom color
- Manage labe
- Redirect to settings label section
- Move Deal
- Delete the selected deals.
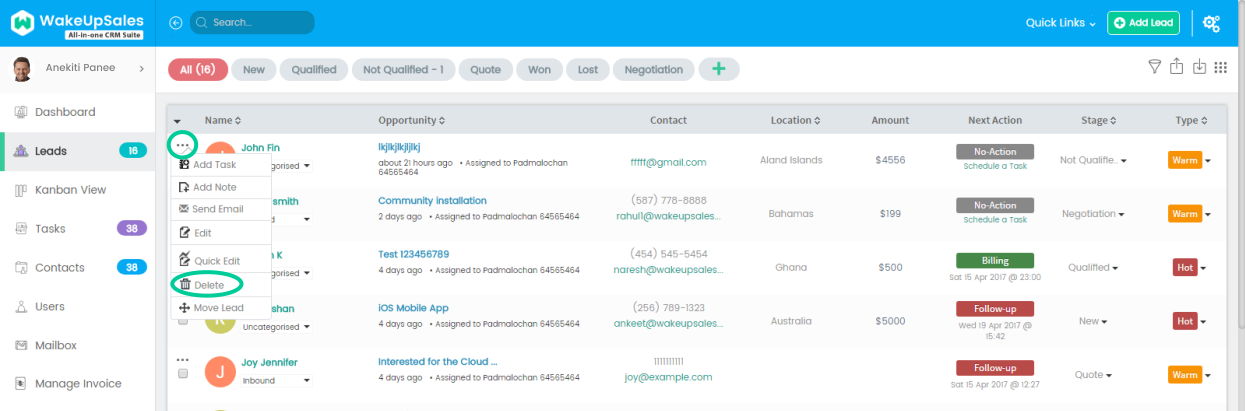
- Add label
How to add a note with a deal?
In deal detail page you can add note with/without attachment, it will display under the activity stream without page refresh.
- On selecting the deals, the drop-down present on the table header section will be activated to apply the following changes.
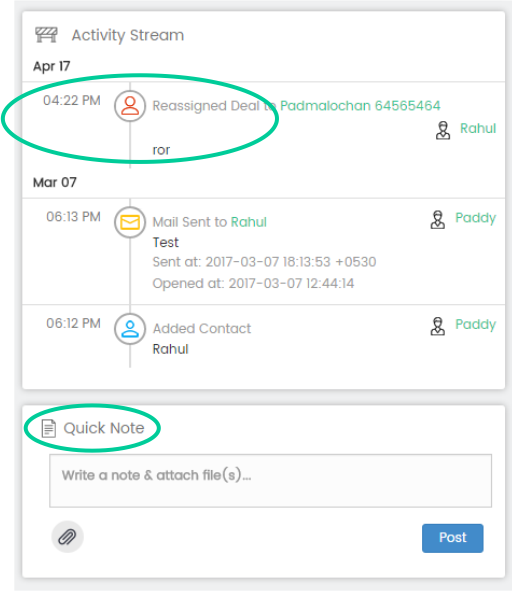
How to add a note with a deal?
ADD TASK
- Click on the Add a Task button from tasks page or select from the New tab from menu section to get the task creation pop-up.
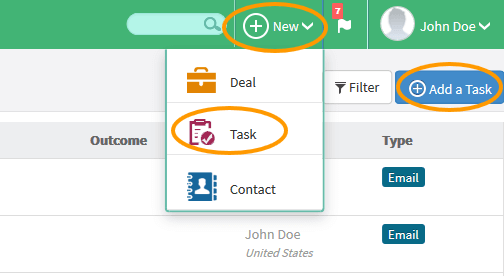
- Enter task informations as displayed in the pop-up
- Title
- Due date
- Datepicker to add date and time
- Task type
- Display all the task type of the organization by retrieving from the database
- Assign user
- Display all the users of the organization by retrieving from the database
- Mail to
- Pre fill with the selected assign user’s email
- Priority
- Display all the priority of the organization by retrieving from the database
- Assign Deal
- While creating a task from navigation header bar only the deals available for the organization will be displayed as auto sugget
- Task created from the deal detail page the assign deal field is pre filled with the deal name & is disabled
- Task created from the contact detail page the assign deal field is pre filled with the contact name & is disabled
- Note: Only the task created from the contact detail page will be associated with the contact
- On creating task, email will be sent to the assigned user
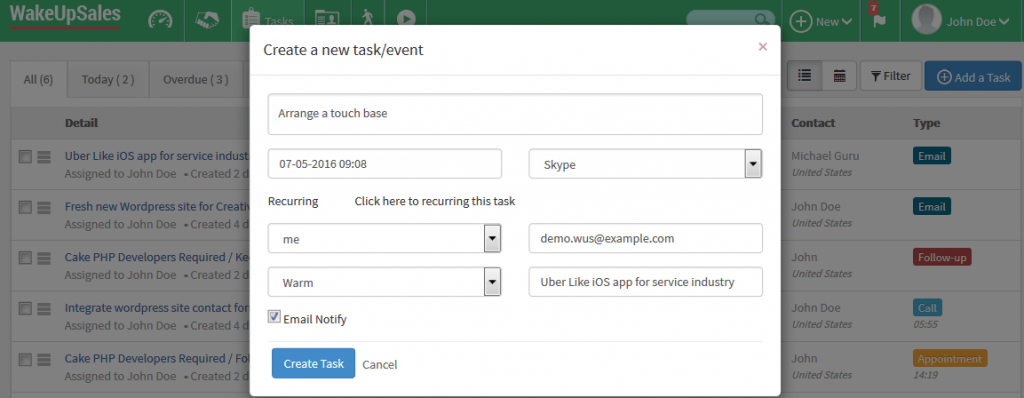
EDIT TASK
-
- Task can be edited from task listing.
- On edit the task associated deal/contact field is disabled.
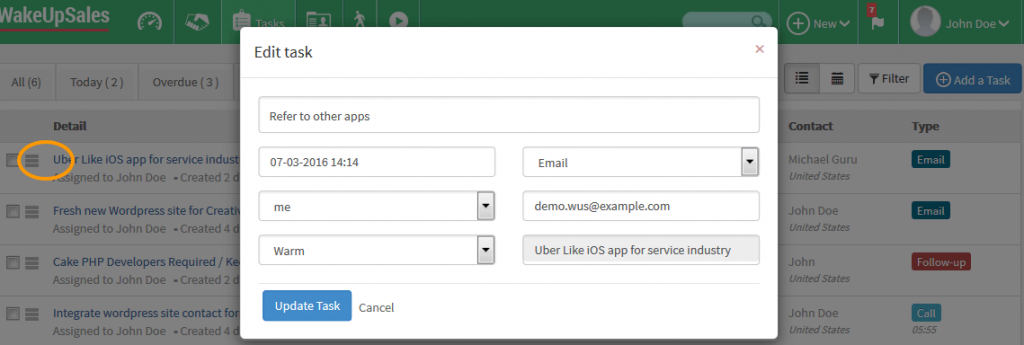
REMOVE TASK
Delete the task associated with deal/contact from task listing page.
How task listing page works?
- Task list is displayed on ascending order of Due date
- Easily track the task’s priorities from 5 tabs
- All
- Both active & completed tasks
- On tab bracket, count displaying the active tasks
- Today
- Task due date is equals to current date
- Overdue
- Task due date is greater then current date
- Upcoming
- Task due date is less then current date
- Priority
- Display all the priority of the organization by retrieving from the database
- Completed
- Completed tasks list
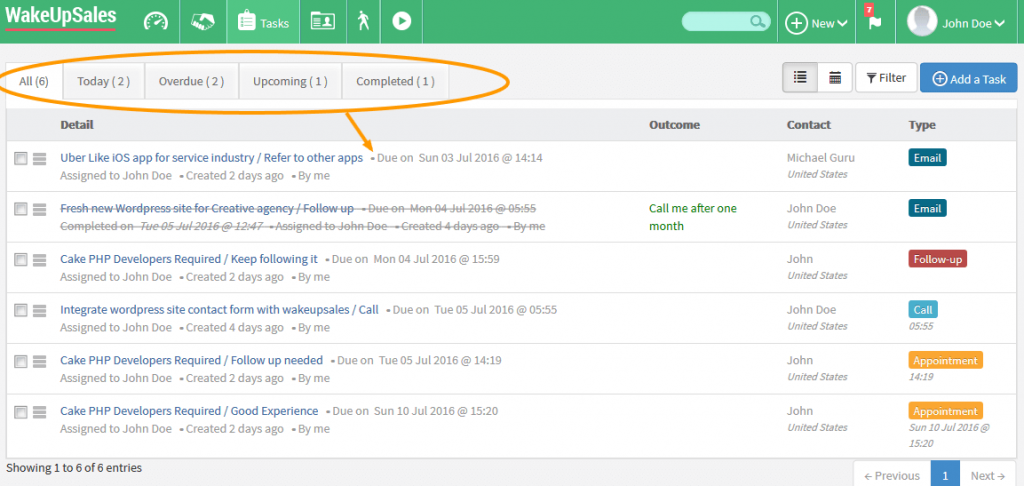
- All
- Action available with each task
- Edit – not available in completed tab
- Follow up
- Delete – not available in completed tab
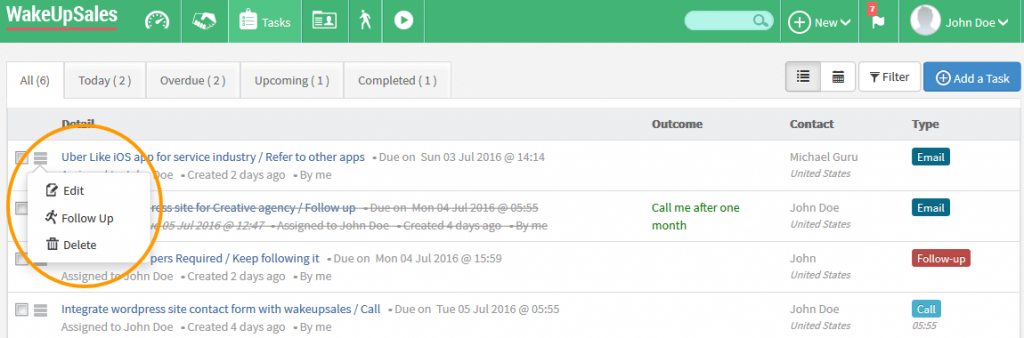
How to access calender view in task listing page?
- Click on the “Calender View” icon from top in task listing page.
- Task background color is set as per the task type.
- On clicking the task, it will redirected to the deal detail page.
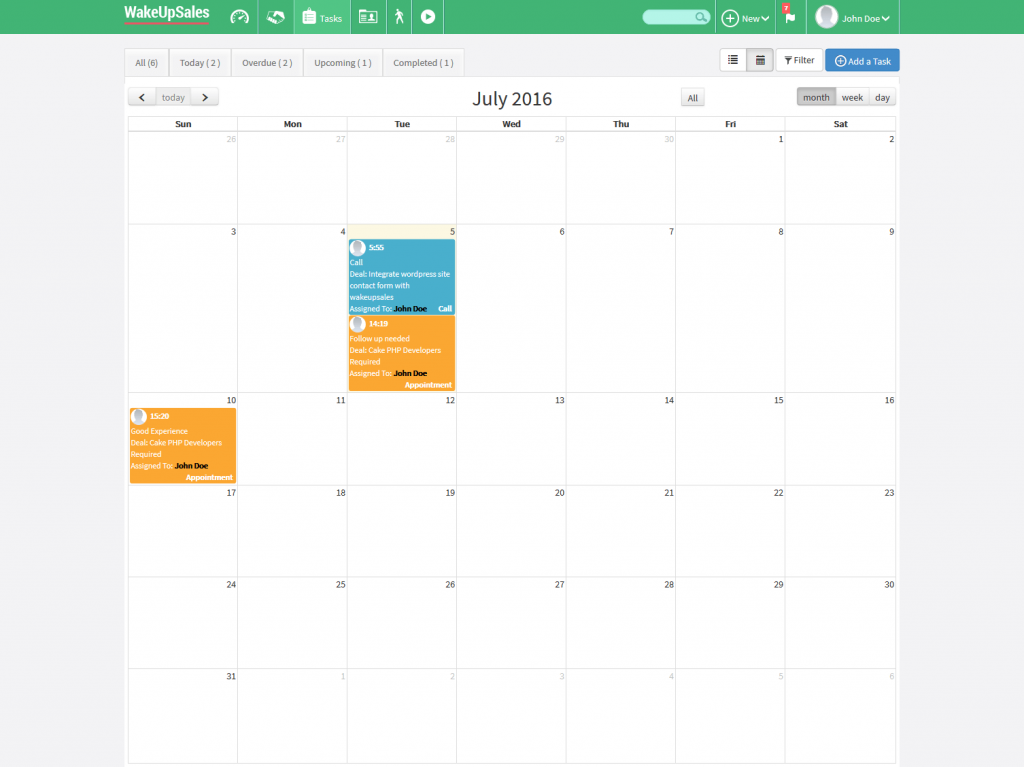
How filter works in task listing page?
- Available columns to filter on clicking the Filter button
- Deal type
- Assigned to
- Task type
- Any time – Not available in case of calendar view
- Filter value is stored in the cookies, if the user will come to the deal list page after some time then list will be filtered as per the cookies values
- On clicking the reset button on the header section all the filter cookies will be cleared.
- On clicking the close buttons of a selected filter, the respective filter cookies will be cleared.
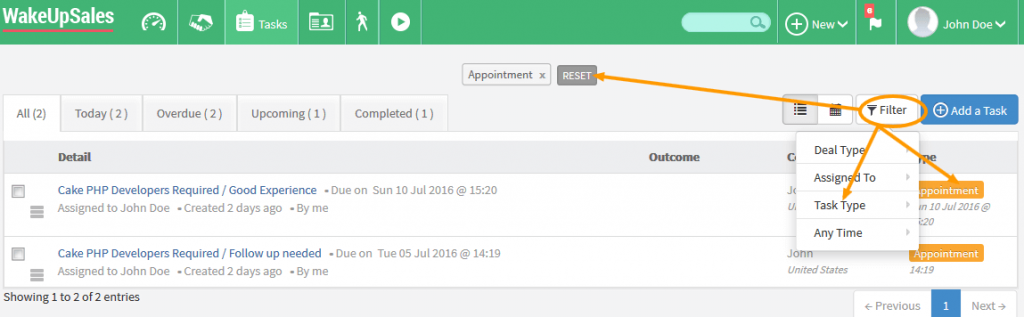
How to follow-up a task?
- On follow up the task type and associated deal/contact fields is disabled
- A new task will be created with the type Follow up
- On creating task, email will be sent to the assigned user
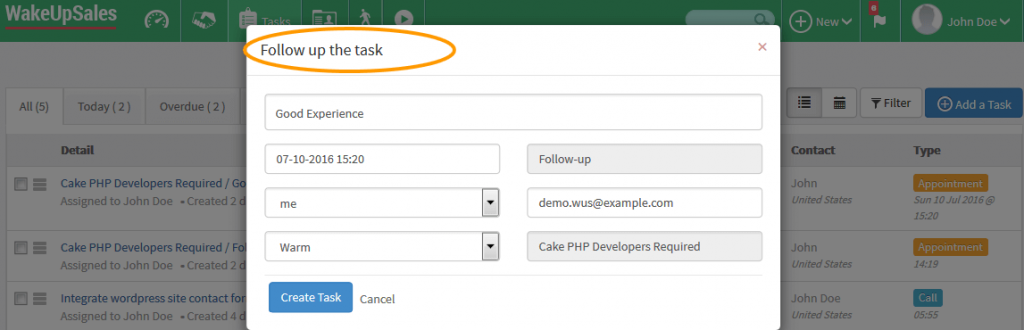
How to add/edit/delete a contact?
ADD CONTACT
Create two types of contact “Company Contact” and “Individual Contact”
- Click on Add New Contact button from contacts page.
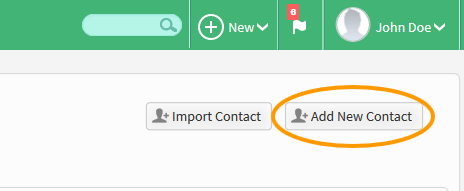
- Company Contact
- Enter company information like name, email, company size, website, country & phone number to create company
- Individual Contact
- Company name will be auto suggest on type.
- On submitting the form the individual is created and associated with the company.
- If company name is not exist, then a new company will be created and the created individual will be associated with that company
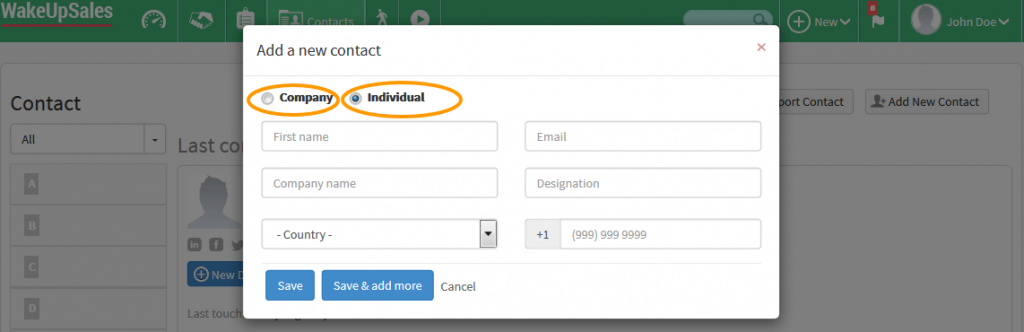
EDIT CONTACT
- Click on on the pencil icon to redirect to the edit contact page.
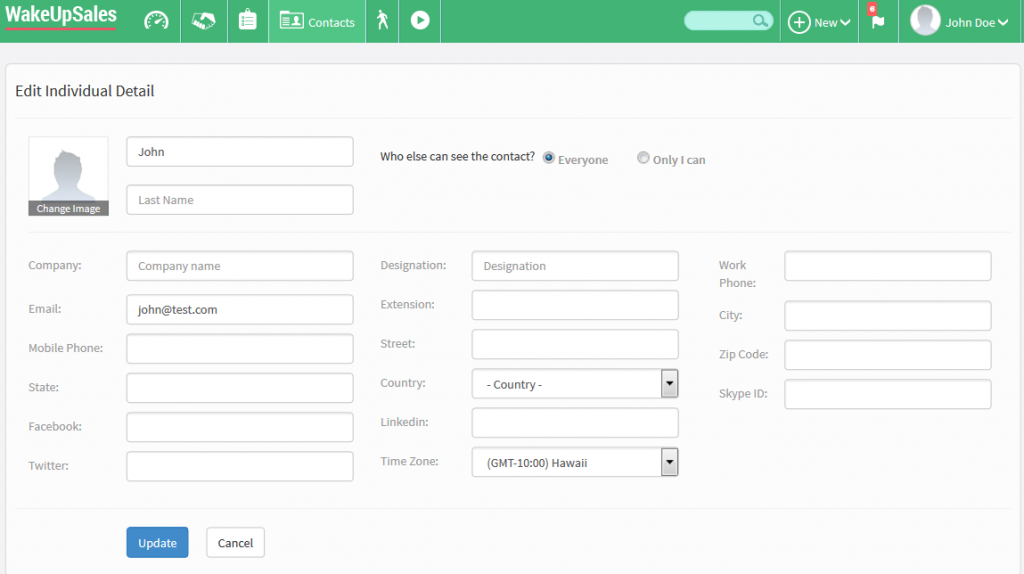
DELETE CONTACT
- Click on the Trash icon to delete a contact..
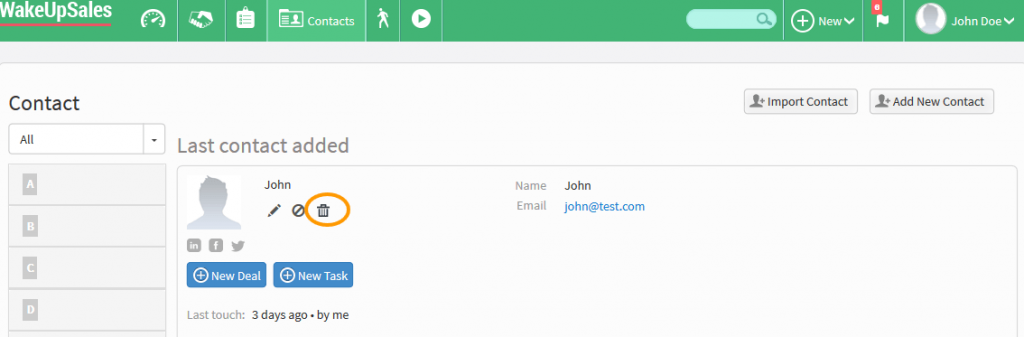
Working with contact listing.
- All the contacts are listed in alphabetic order A..Z boxes.
- Initially it will display the last contact added detail in right section.
- The box will be inactive if there is no contact starting with the alphabet.
- On clicking the box, contacts will be listed below the box with fixed size and scroll-able.
- At a time only 10 contacts name will appear, on scrolling 10 more contact list will append.
- On clicking the contact name, detail page will appear on the right hand side without refreshing the page.
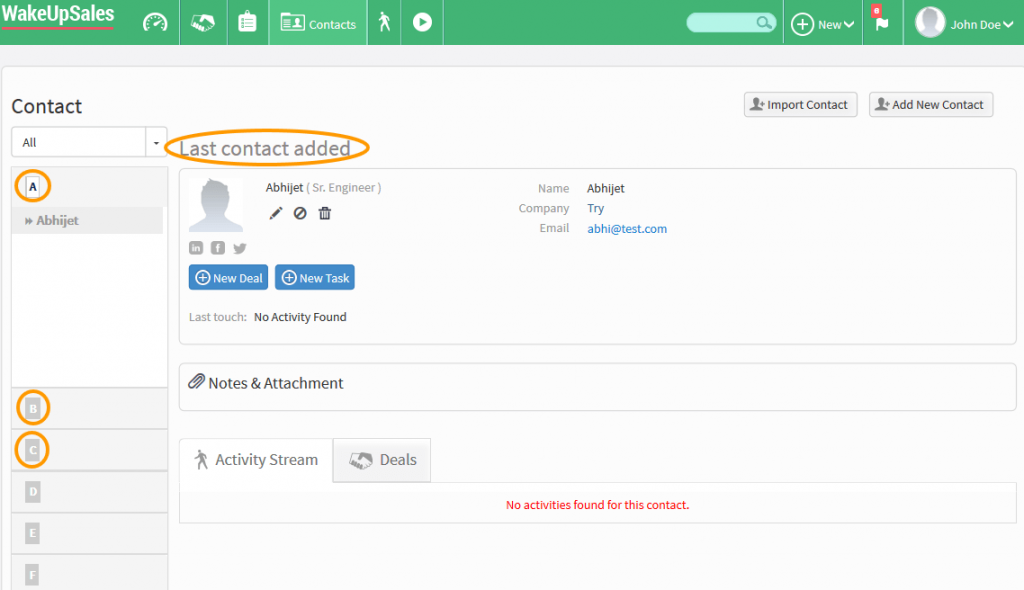
How to add deal and task from contact detail?
-
New Deal & New Task buttons to add with respect to the selected contact with prefilled contact data in the fields.
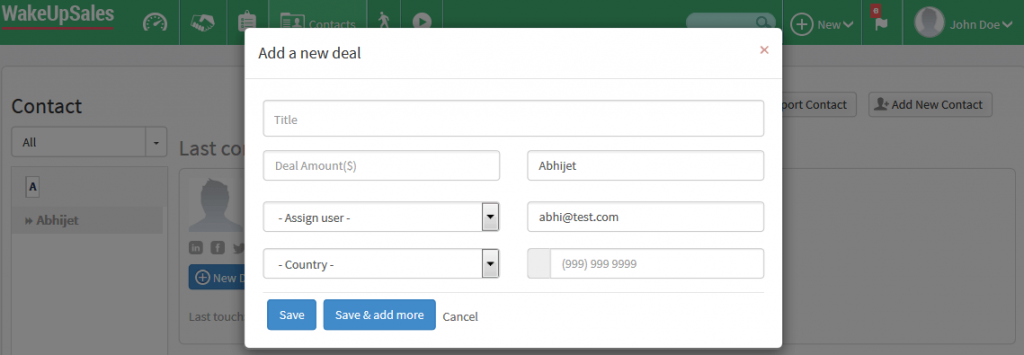
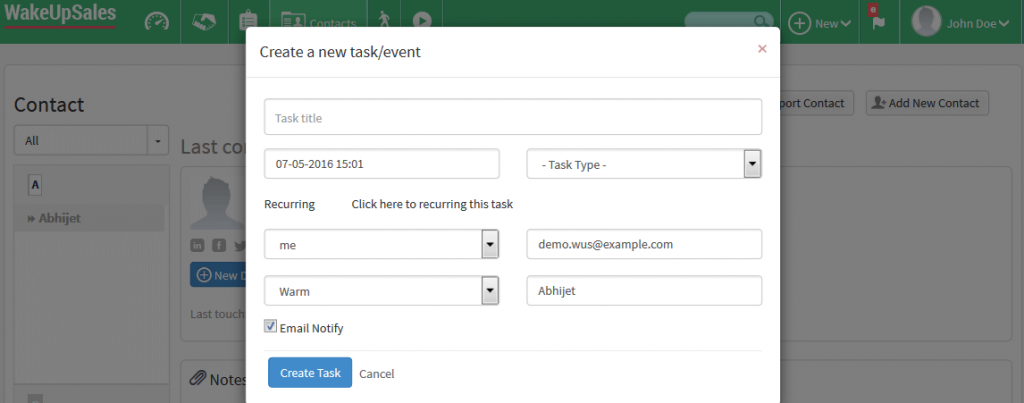
How to add/update a profile picture?
- Click on the Pencil icon to go to the contact edit page.
- Click on Change Image and select the image from your local system.
- Click on update button to save the selected image as profile.
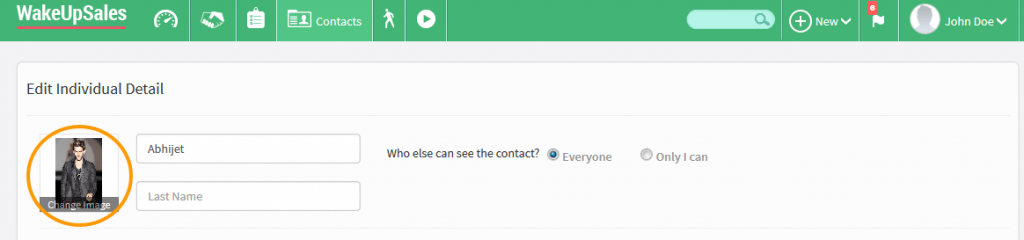
How to add URLS like Twitter, Facebook, Linkedin and others to a contact?
- Select the contact and get the contact view section.
- Click on the pencil icon to go to the edit page.
- Fill up the social URLs for Facebook, Twitter and Linkedin.
- Click Update button to save the data.
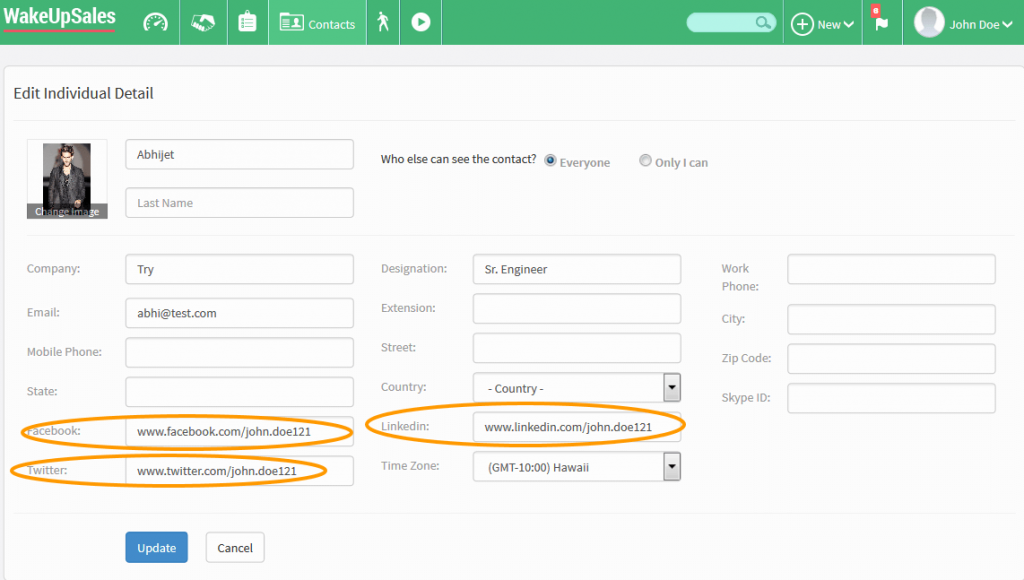
How to add note & attachment with a contact?
- Click on the Note & Attachment to display the next action area.
- Can add note with/without attachment, it will display under the activity stream without page refresh.
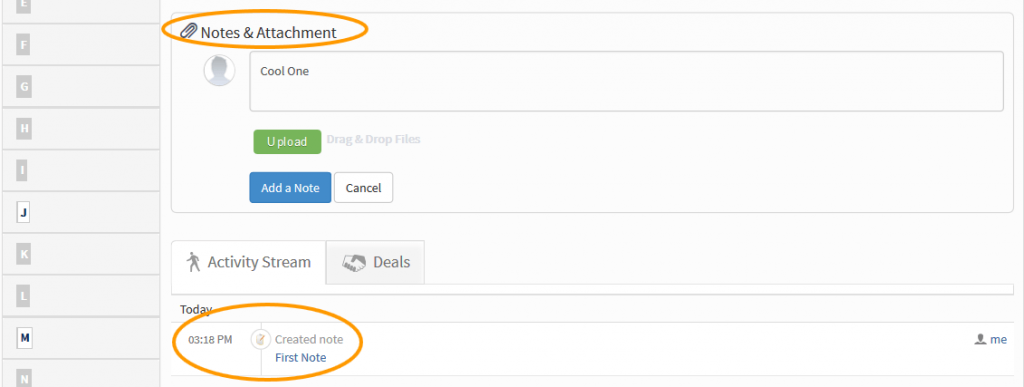
How to track the deals created by contacts?
- Go to the contact listing page.
- Select any of the desired contact to get the contact deatils.
- Click on the Deals tab to get all the deals created by that contact.
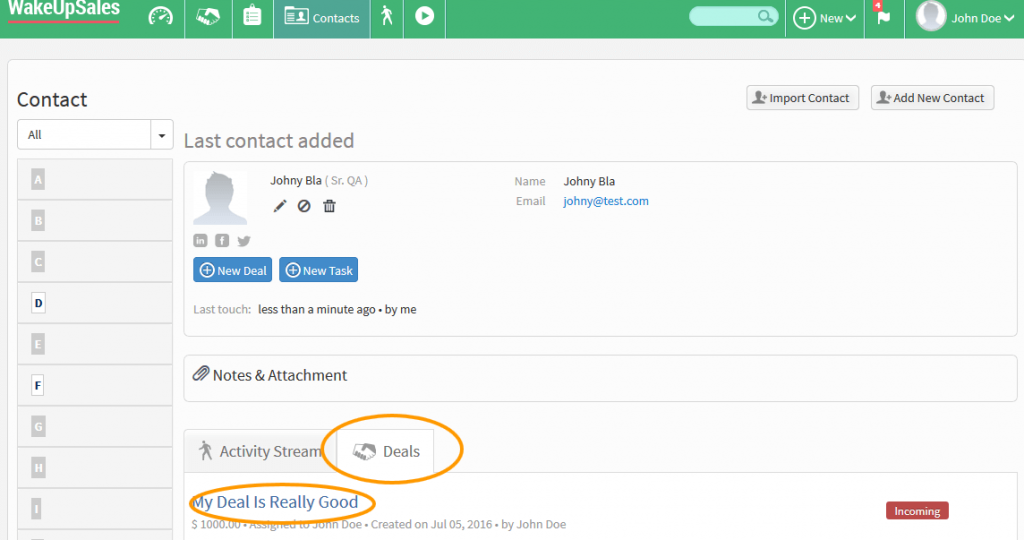
What is contact’s activity stream?
- It displays all the activities associated with the contact.
- Easily track the created notes, tasks, deals associated with each contact on by created date and time.
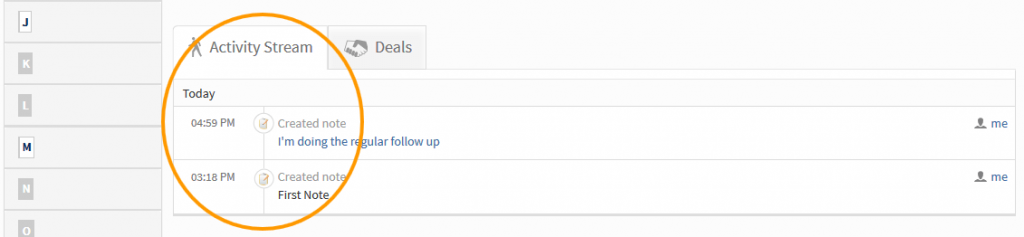
How to import contact from your gmail?
- Click on the “Import Contact” button.
- Authentiate with your valid gmail credentials.
- All the contacts associated with your gmail will be fetched and added in your contact llist
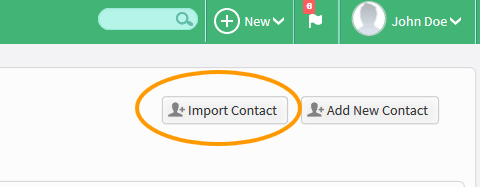
How to access your account?
- Click on your name place at top right corner of header.
- Drop-down will appear containing Settings, Profile, Logout.
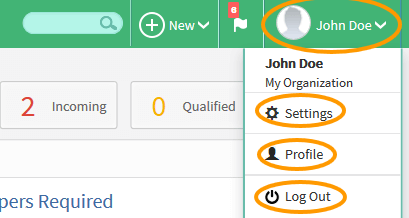
How to edit profile info?
- Click on your name place at top right corner of header.
- Drop-down will appear containing Settings, Profile, Logout.
- Click on the Profile link to get the profile details.
- Instantly edit the infos like Full Name, Password, Time Zone.
- Get the track of created deals by you in right side.
- In the tabs see the tasks assigned to you.
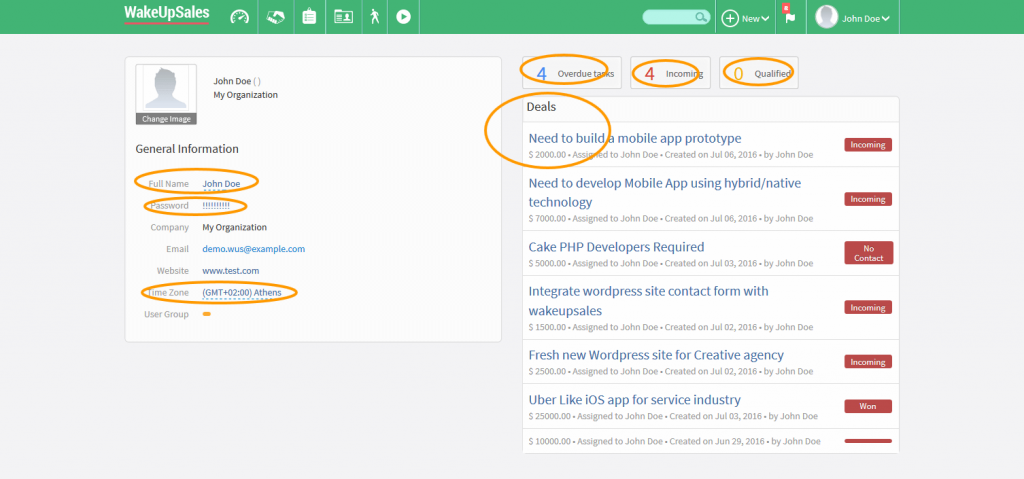
How activity timeline works?
- Contact
- Will track on create, on update & on delete.
- Display the following information.
- Time of activity.
- Small default contact image.
- Contact name with link will be provided to view detail page.
- Created by user information with link to it’s profile page.
- Deal
- Will track on create, assign, update, delete & contact associate.
- Display the following information.
- Time of activity.
- Small default deal image.
- deal title with link will be provided to view detail page.
- Assigned to user name with link to it’s profile page only for assign deal activity.
- Created by user name with link to it’s profile page.
- Note
- Will track on note creation only.
- Display the following information.
- Time of activity.
- Small default note image.
- deal title with link will be provided to view detail page.
- note detail with attachment and link to download the attachment if present.
- Created by user name with link to it’s profile page.
- Task
- Will track on task create, update, assign, follow up & complete.
- Display the following information.
- Time of activity.
- Small default task image.
- deal title and task title.
- Assigned to user name with link to it’s profile page only for assign task activity & due date of the task
- Created by user name with link to it’s profile page.
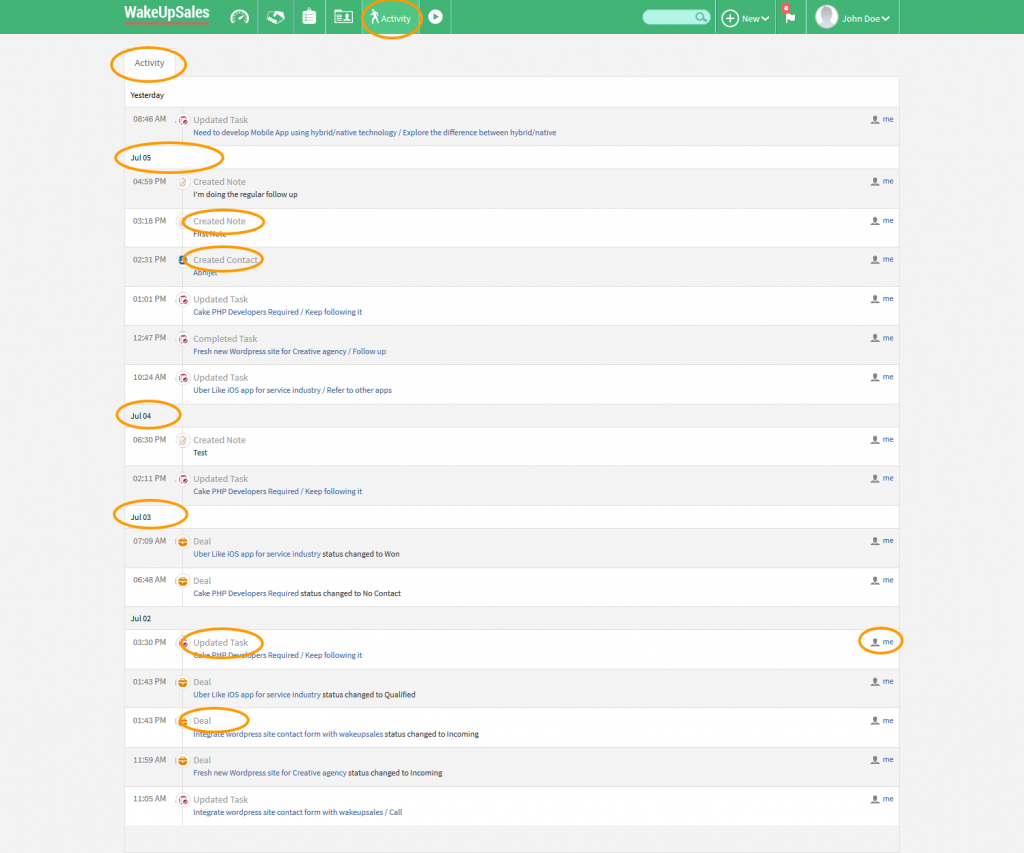
How to migrate data from other CRM ?
Why we need to import data to our CRM ?
The Import functionality is the simplest way to migrate data into CRM. Data from the source needs to be put into a .csv file . It will allows the user to select the columns of the .csv file and map it to the specific entity and fields within CRM.
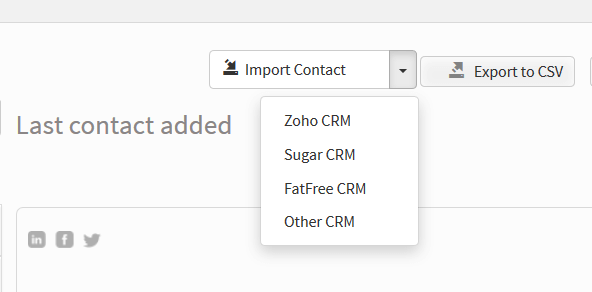
How to import data from other CRM ?
WakeUpSales allow you to import data from Zoho CRM, Sugar CRM, Fatfree CRM or any other CRM by following a sample CSV file.
- Import data from Zoho CRM, Sugar CRM or Fatfree CRM :
- Click on “Contacts” tab on header.
- Choose Zoho CRM, Sugar CRM or Fatfree CRM from “Import Contact” dropdown list.
- Then, a pop-up will apper on the screen.
- Choose a CSV file to import.
- Click on ‘Submit’ button, then it will show the data to be imported and it will remove the duplicate record if you have already imported or the record is found in your CRM.
- After clicking on ‘Proceed’ button the records will be imported successfully.
- Import data from other CRM :
- Click on “Contacts” tab on header.
- Choose ‘Other CRM’ in the dropdown list.
- Then, a pop-up will apper on the screen.
- Download the ‘Sample CSV’ file if you dont’t have.
- Insert data in the CSV file as per the column.
- Choose the CSV file to import.
- Click on ‘Submit’ button, then it will show the data to be imported and it will remove the duplicate record if you have already imported or the record is found in your CRM.
- After clicking on ‘Proceed’ button the records will be imported successfully.
You can use migration in WakeUpSales to migrate multiple record at a time, if you are unfortunately trying to migrate the existing file it will automatically remove the duplicate records.